Работа с документами
Фильтрация списка документов.
Фильтры документов доступны на вкладках: «Входящие», «Исходящие», «Черновики». Переключите триггер «Фильтры» для отображения меню фильтров документов:

Фильтрация возможна по следующим параметрам:
- По наименование или инн контрагента (сделать регистронезависимыми и без кавычек)
- По ID документа (Запретить для поиска по ID документа вводить буквенные символы)
- По сумме
- По дате
- По статусу (в том числе и ошибка доставки документа в роуминге)
- По типу

Фильтрация является комбинированной: с возможностью выбора нескольких значений и совмещении разных фильтров одновременно. Выберите один или несколько параметров для фильтрации и нажмите «Найти».
В результате вы получите список документов, соответствующий указанным критериям:

Получение и ознакомление с документом.
Все отправленные на имя компании документы по ЭДО доступны в разделе «Входящие» (рис. 19).
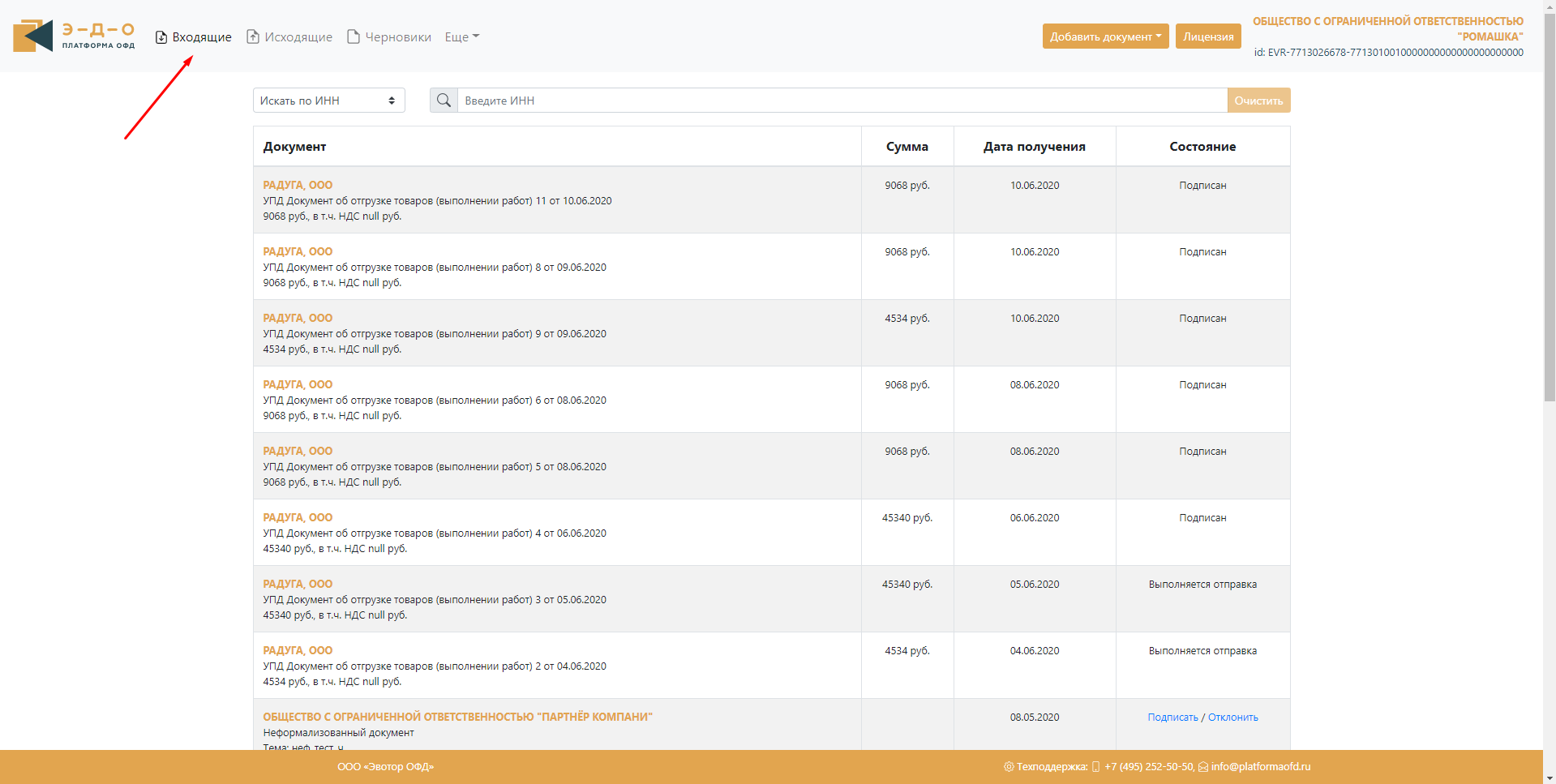
Для детального ознакомления с документом, необходимо нажать левой кнопкой мыши по строке документа. Откроется окно просмотра документа, в верхней части окна указано название компании отправителя документа, ИНН отправителя, название документа, возможность скачать сам документ и подпись к нему (рис. 20).
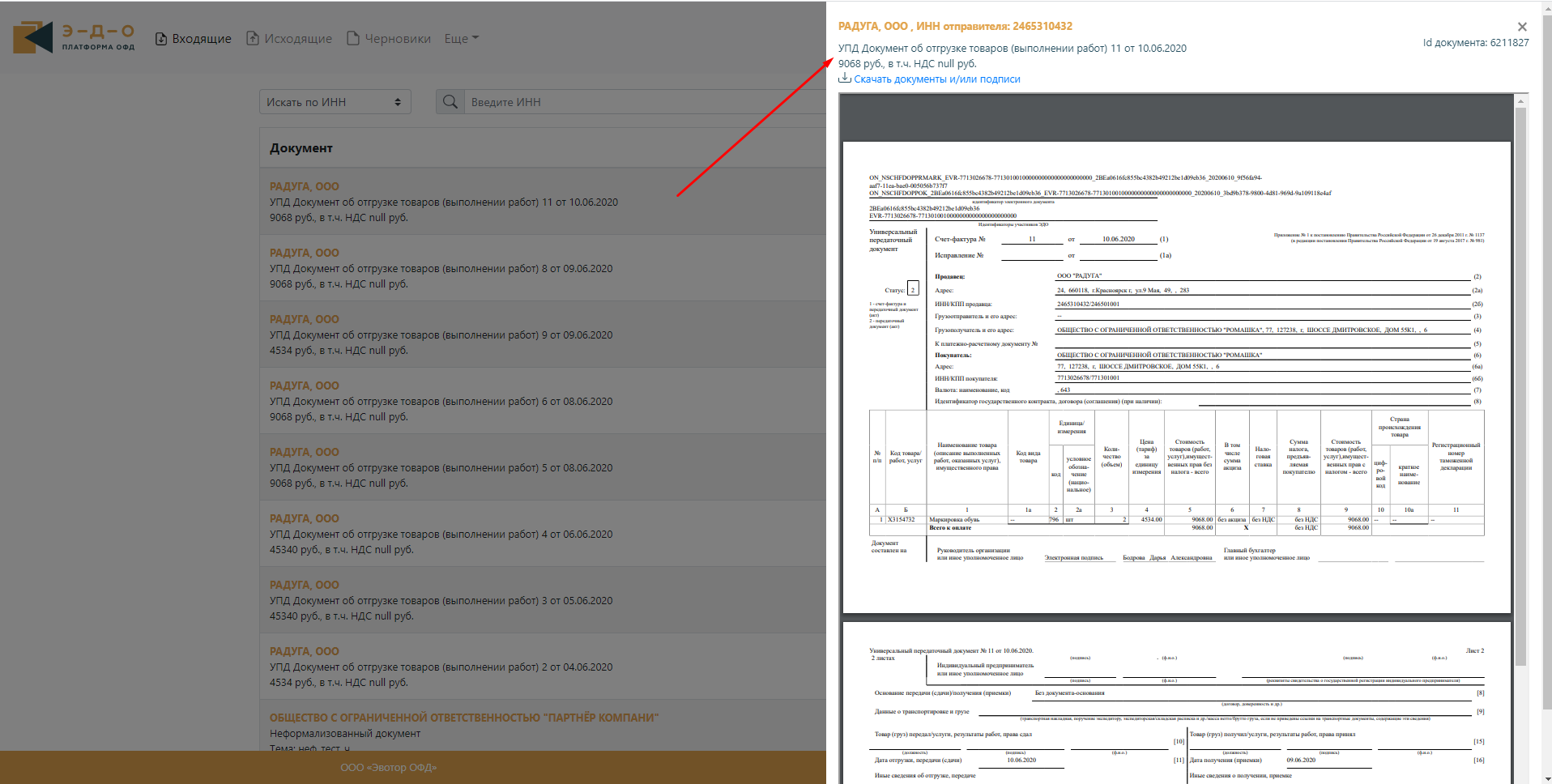
Подписание документа.
Для подписания документа после ознакомления необходимо в списке документов на вкладке «Входящие» нажать «Подписать». Также это можно сделать из окна просмотра документа (рис. 21 и 22).
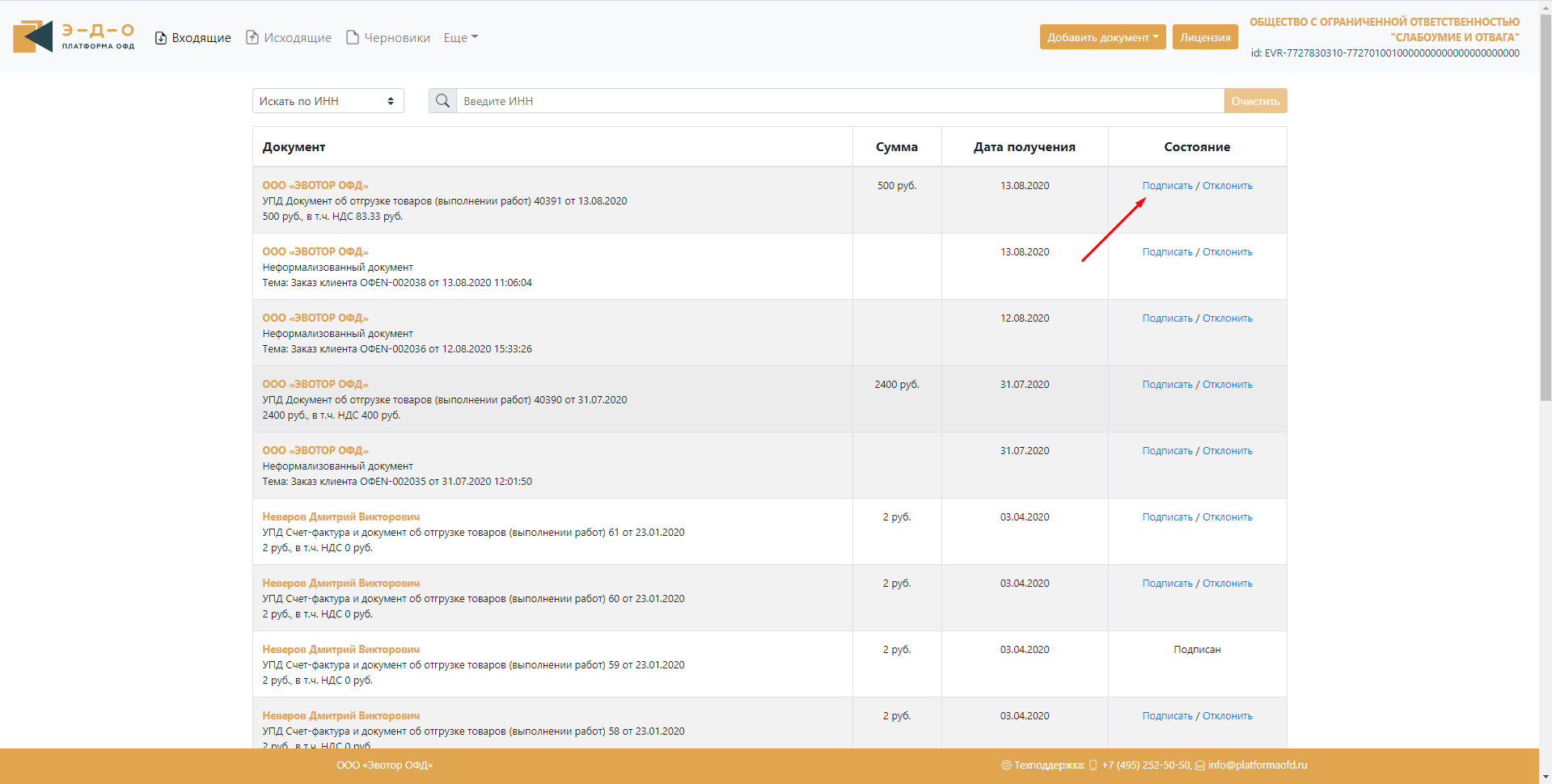
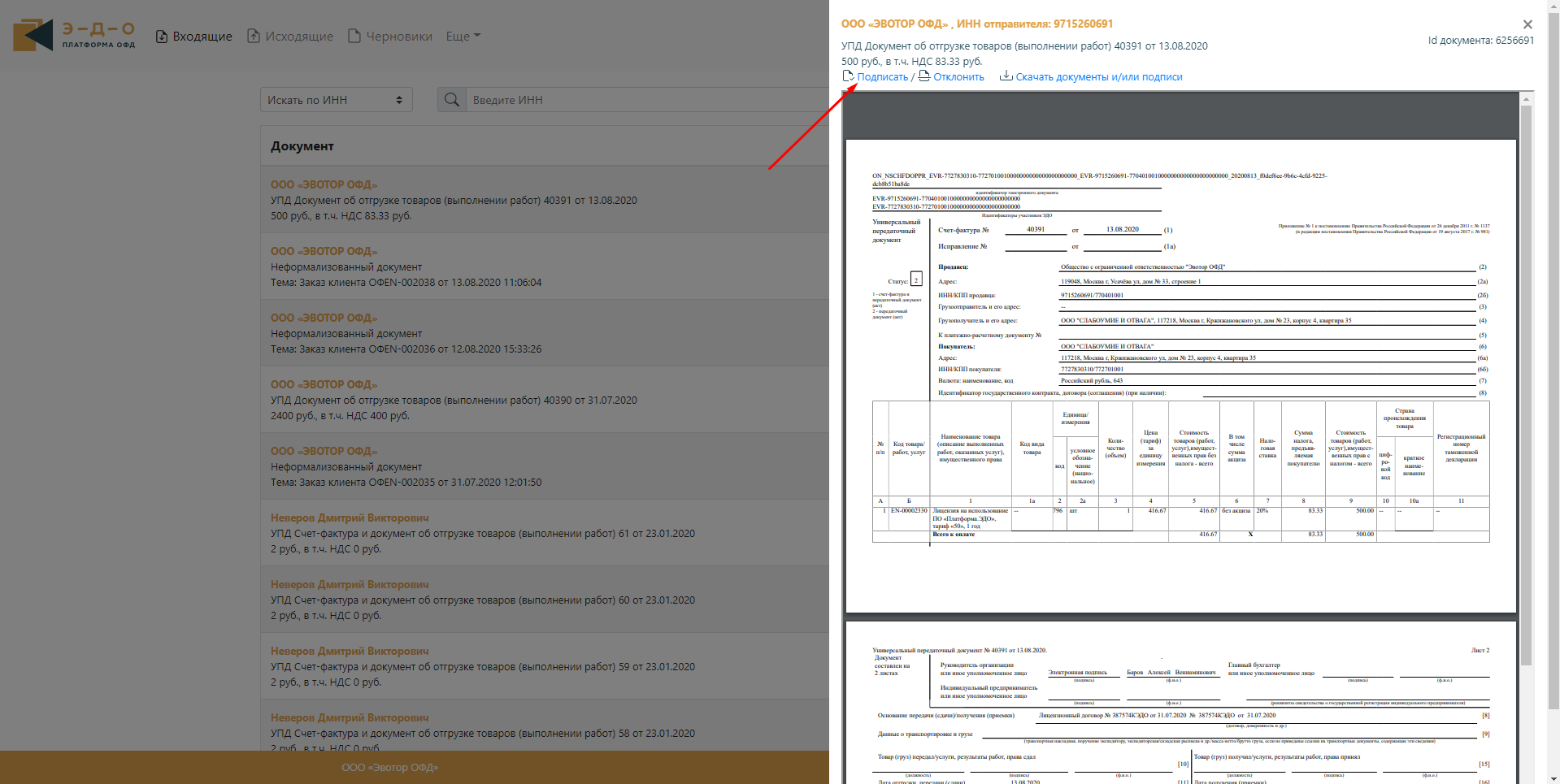
После нажатия кнопки «Подписать» откроется окно выбора КЭП подписанта. Выбираете КЭП, и жмете продолжить (рис. 22).
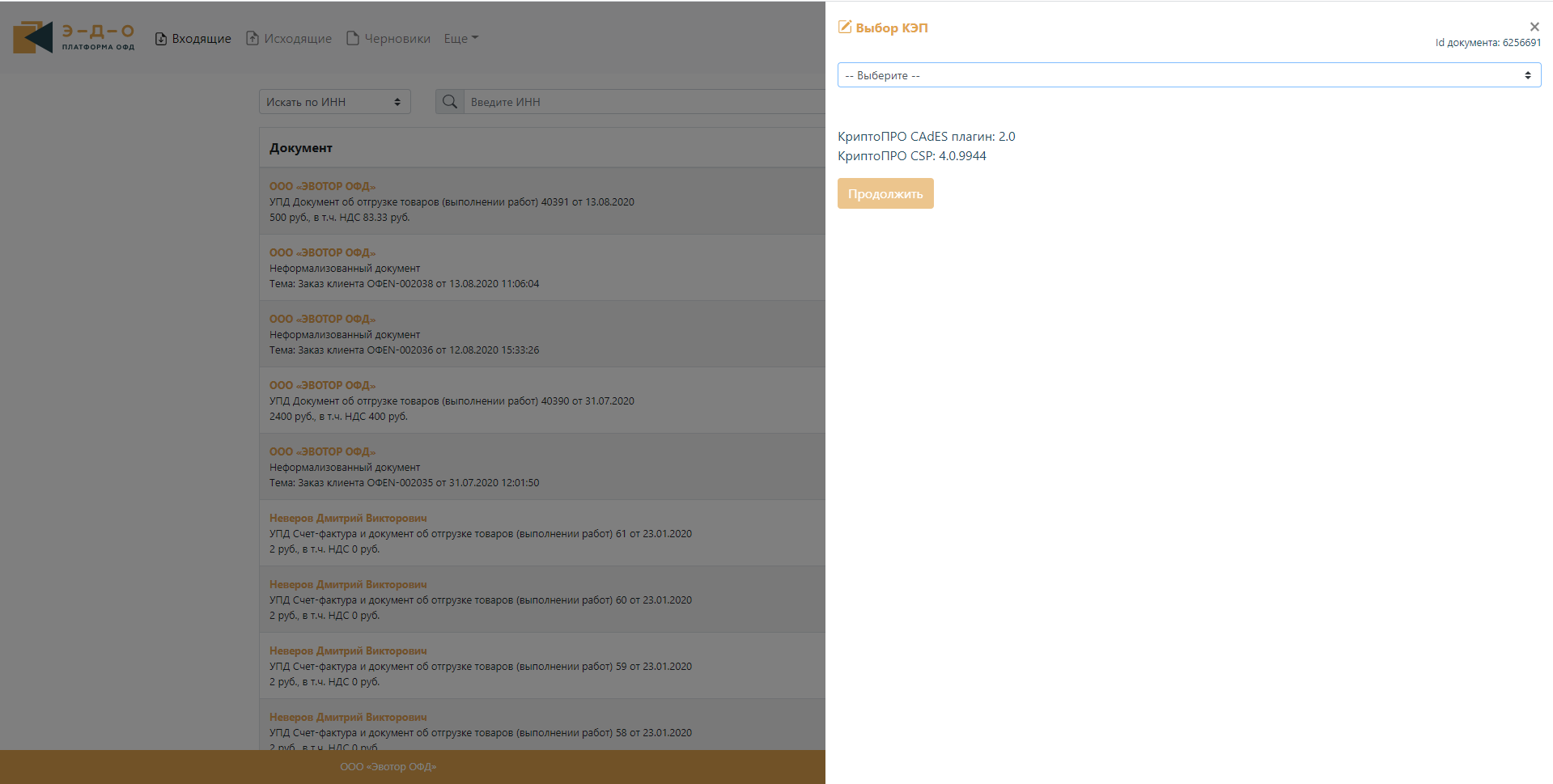
Далее необходимо выбрать дату принятия товаров / услуг и нажать кнопку «Подписать» (рис.23).
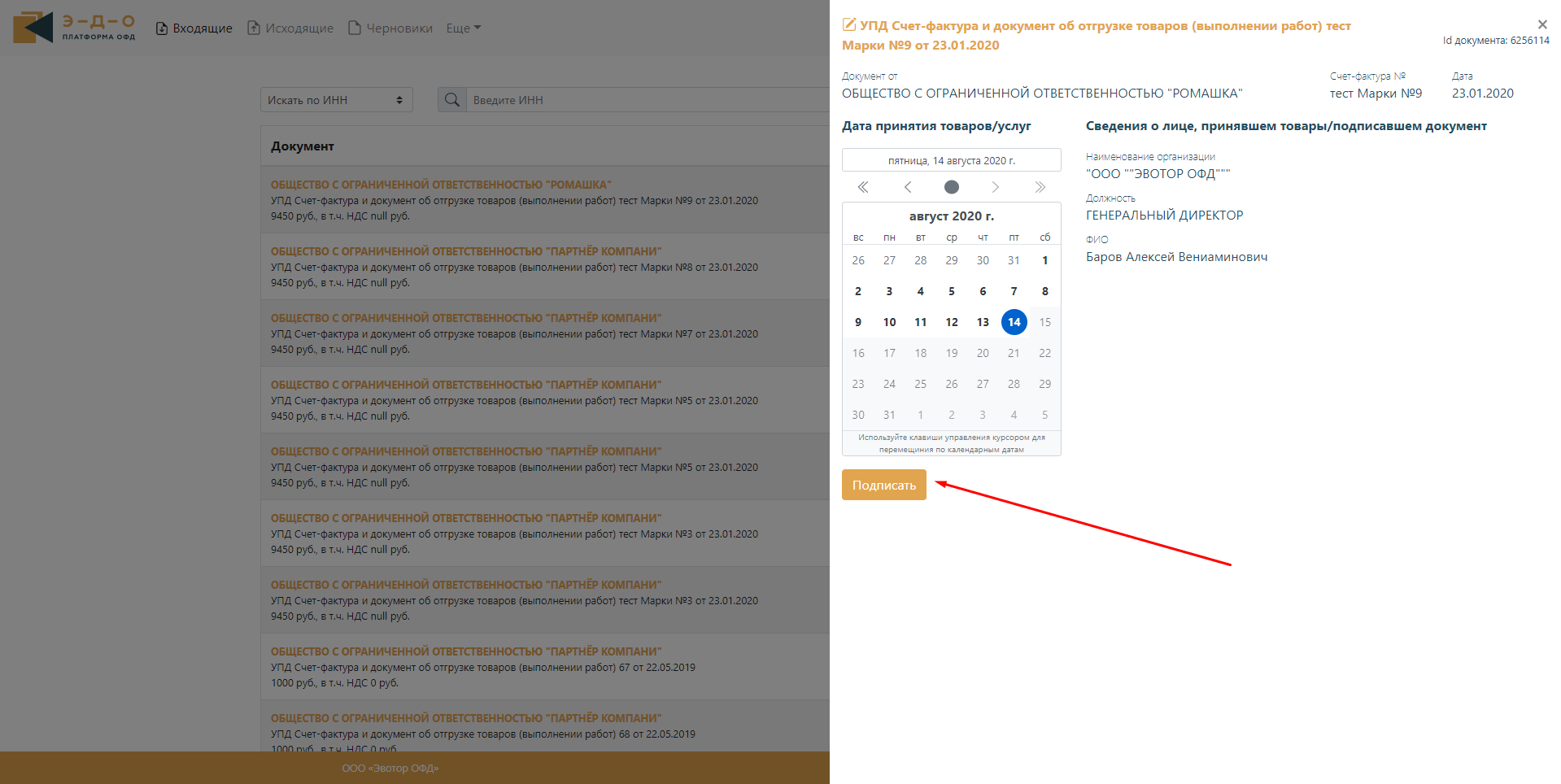
После этого документ будет подписан с вашей стороны в разделе «Входящие» его статус перейдет в «Подписан» (рис. 24).
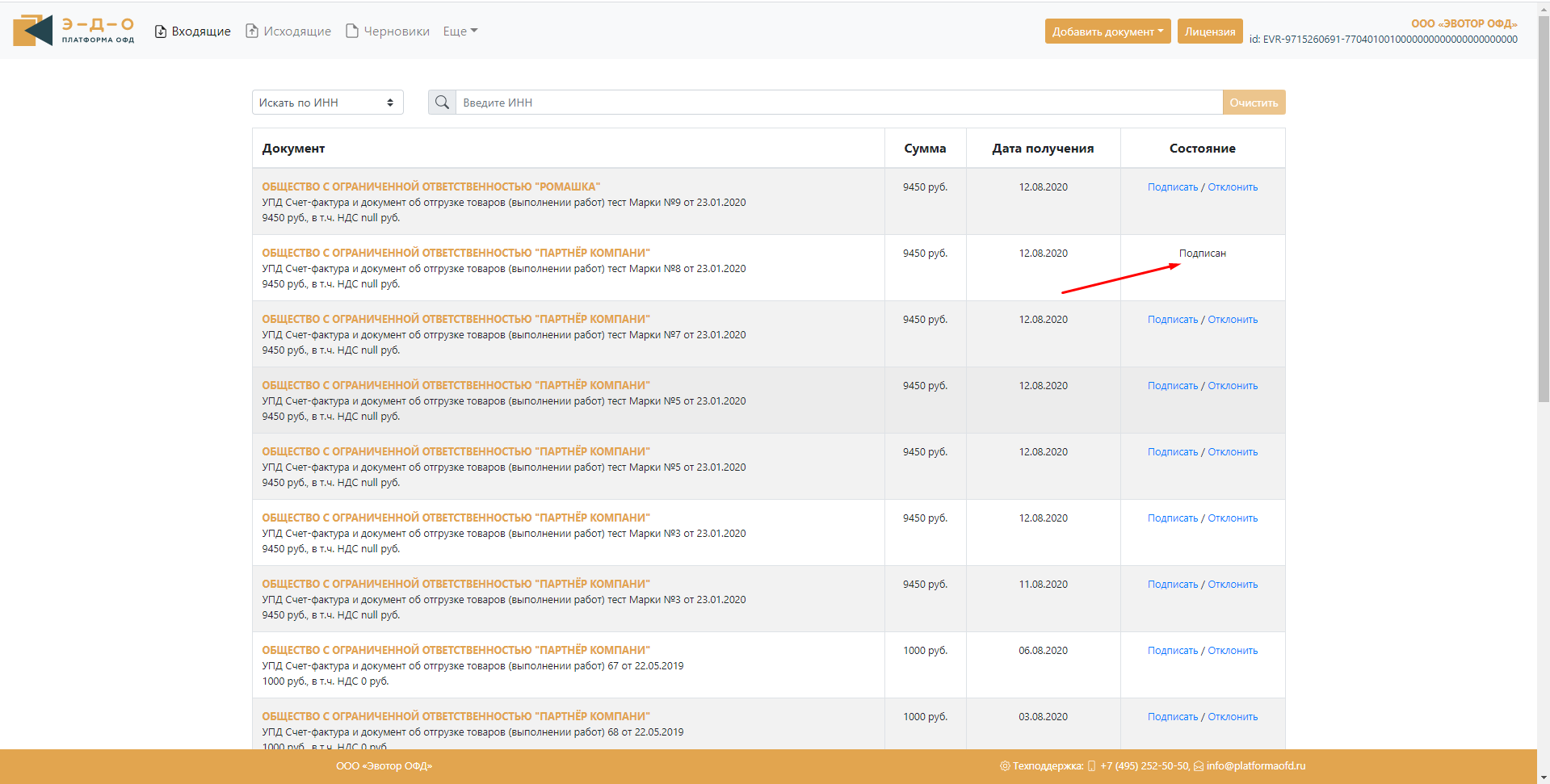
Если по каким-то причинам вы не будете подписывать пришедший документ, то его можно отклонить. Это можно сделать также с окна «Входящие» или из открытого окна документа (рис. 25).
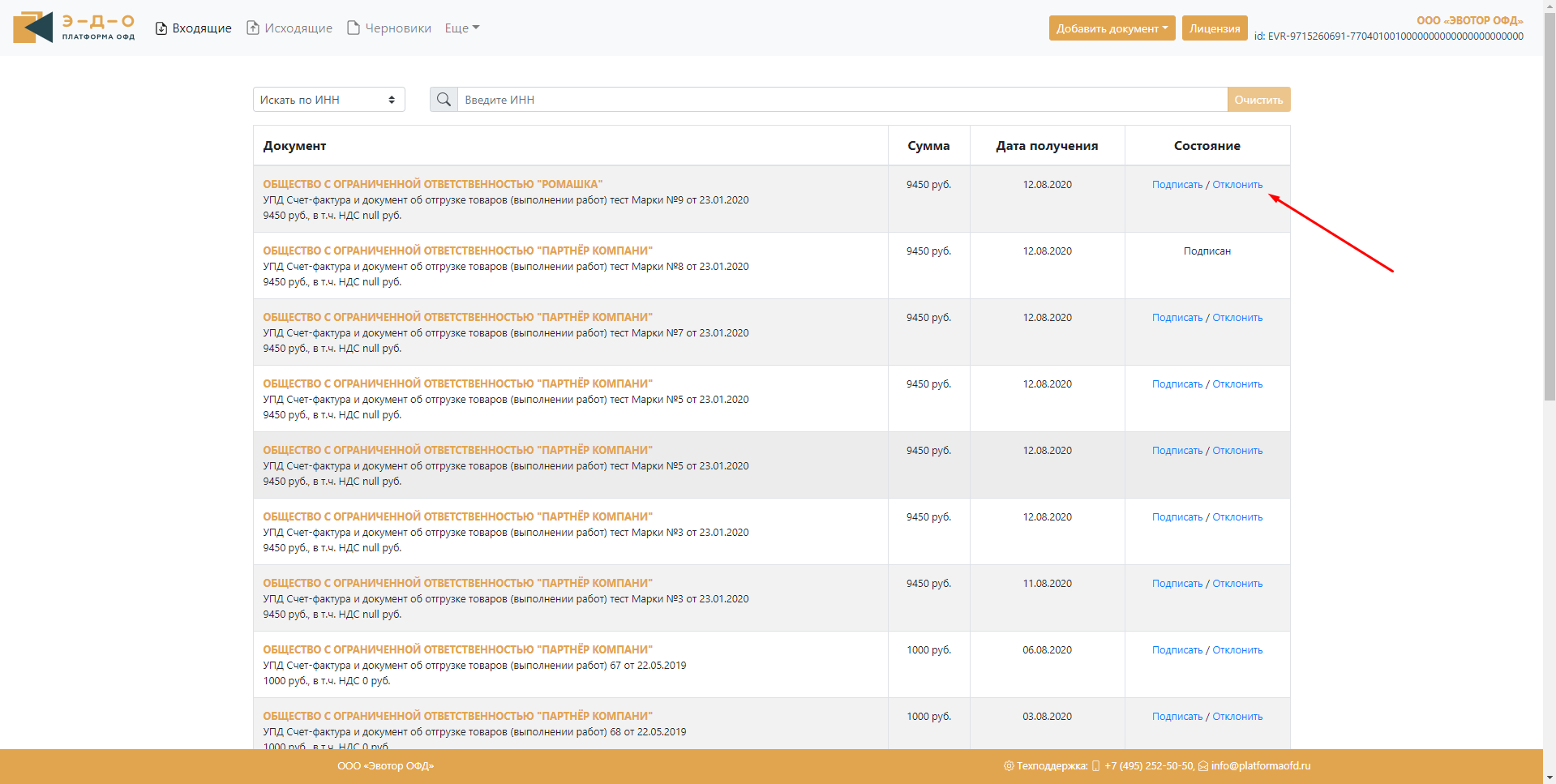
После нажатия «Отклонить», также откроется окно подписания. Необходимо выбрать сертификаты подписанта и нажать «Продолжить» (рис. 26).
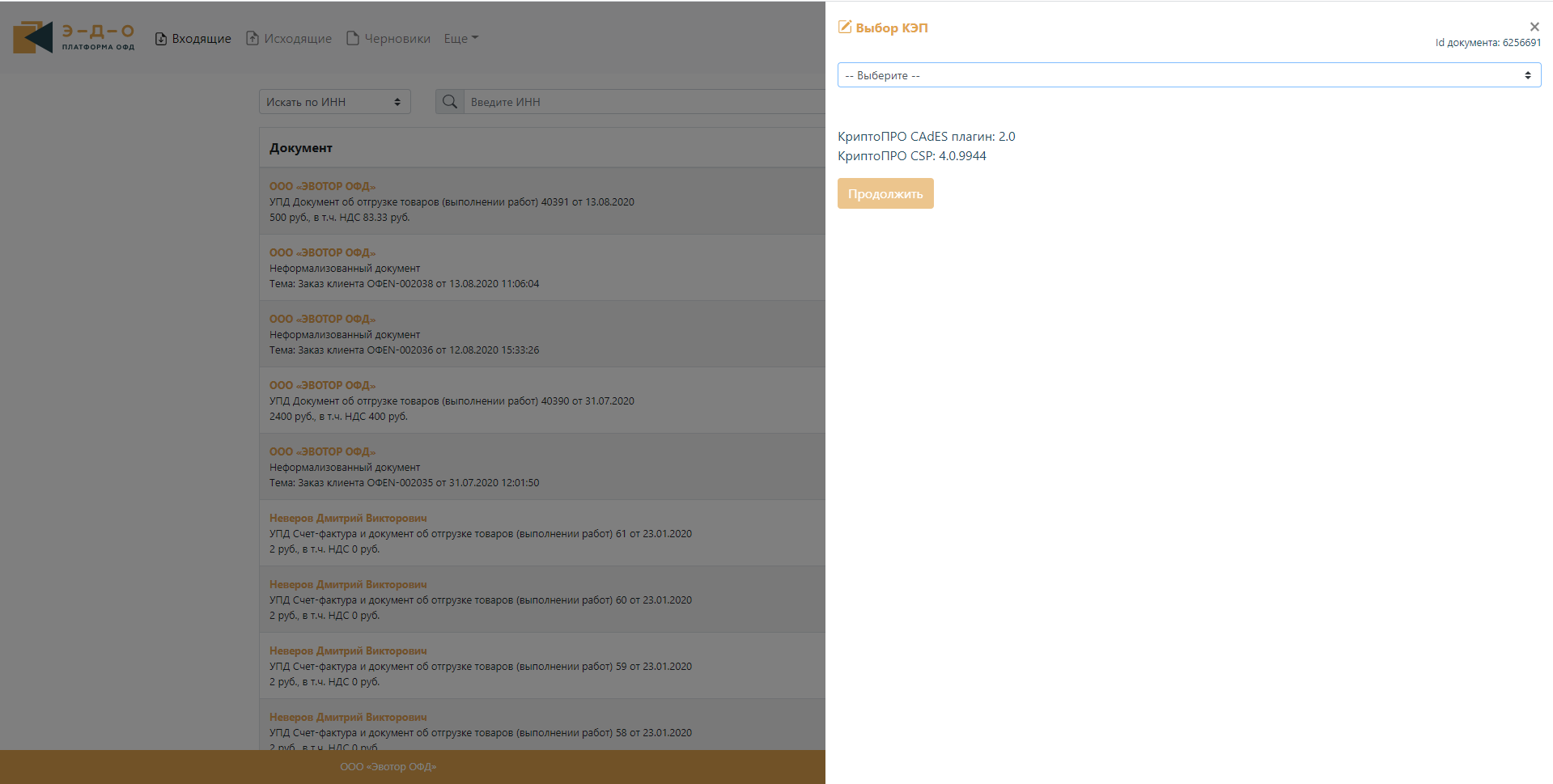
Далее необходимо указать причину отклонения и нажать кнопку «Отклонить» (рис. 27).
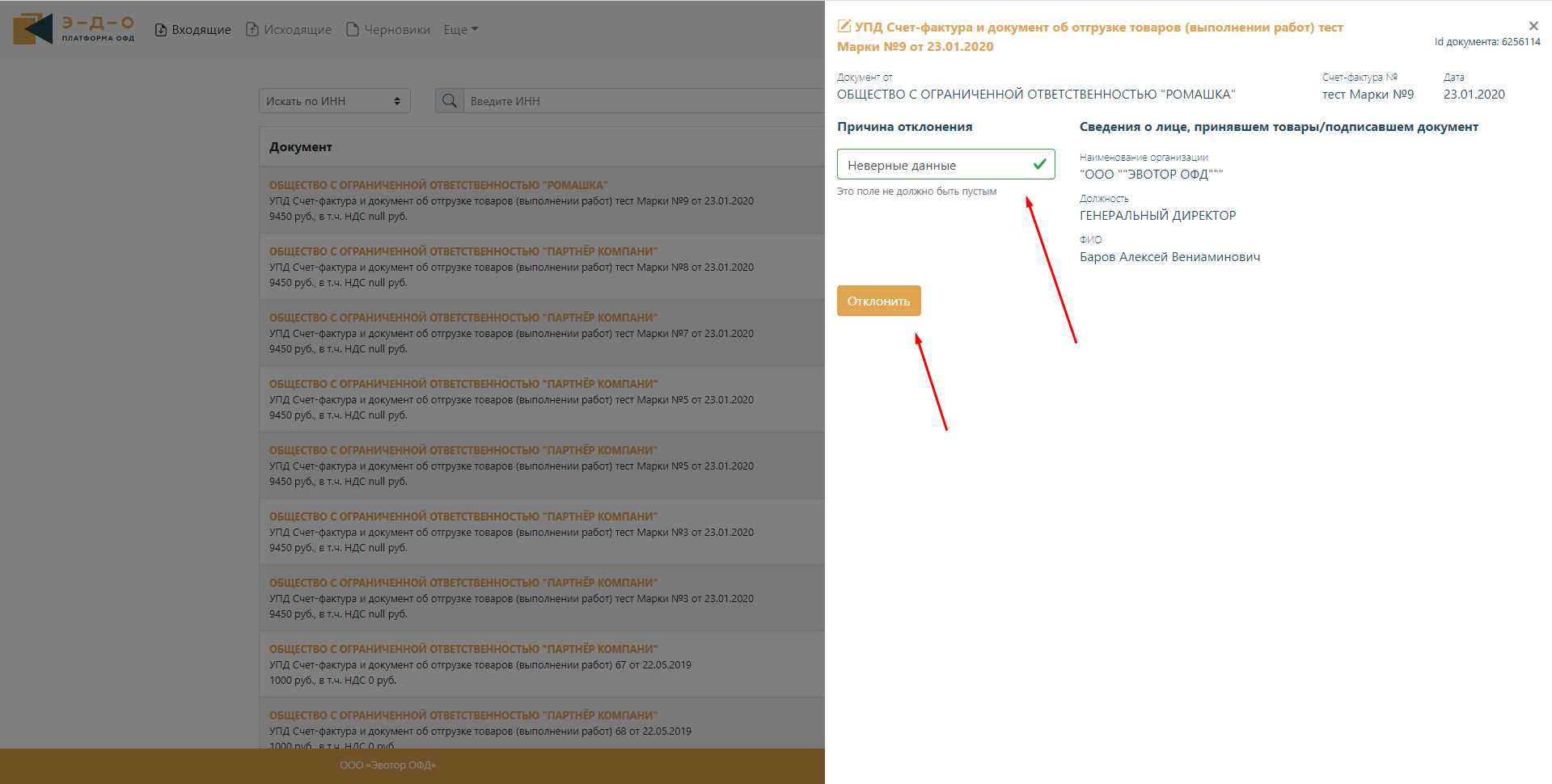
Статус документа изменится на «Отклонен», а отправитель в своем кабинете ЭДО увидит, что его контрагент не принял документ (рис. 28).
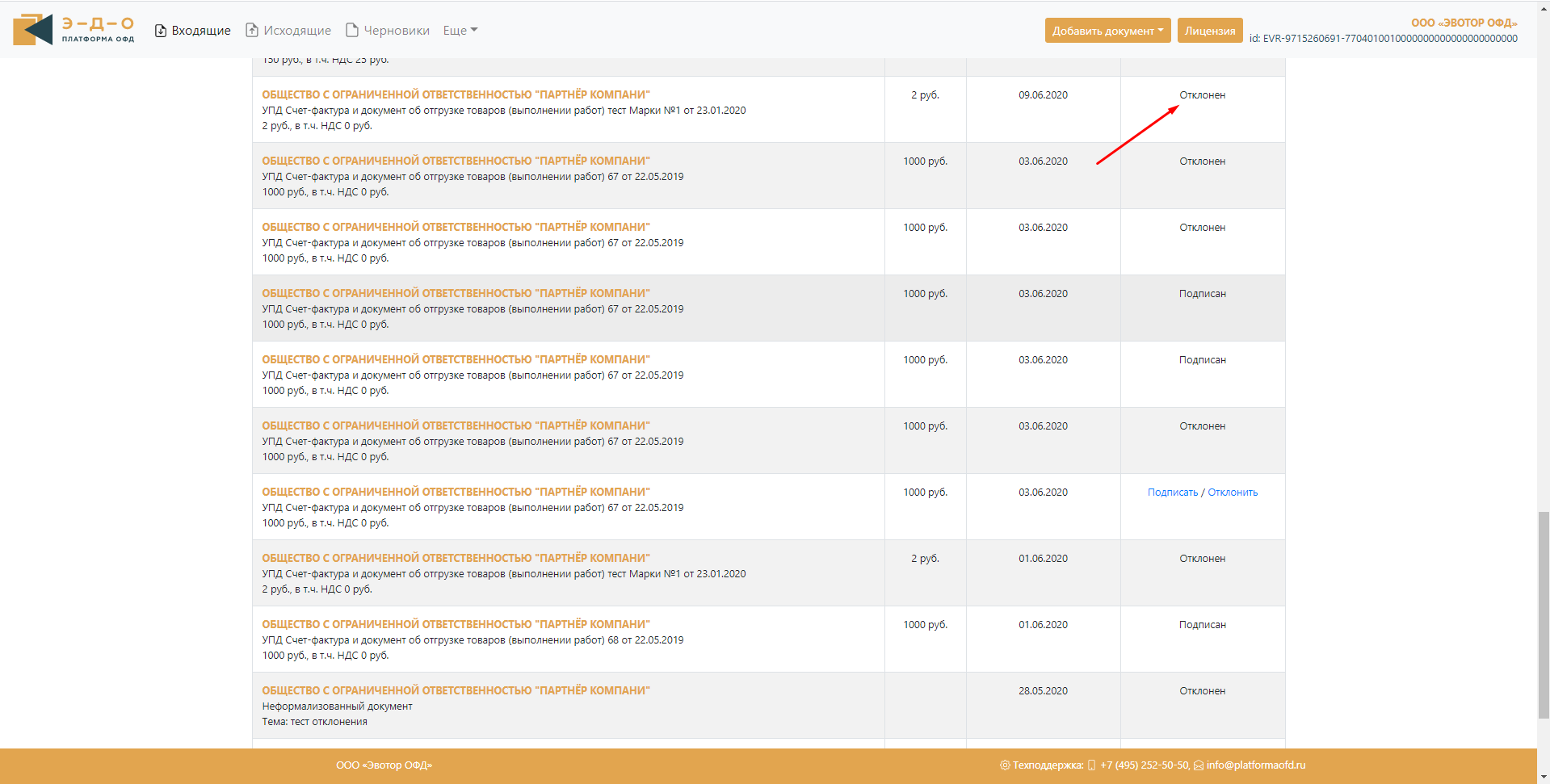
Отправка формализованных документов.
К формализованной документации относятся следующие документы: УПД, УКД, АКТ, Торг-12. Для отправки необходимо нажать на кнопку «Добавить документ» — УПД / УКД / АКТ / Торг-12 (рис. 29).
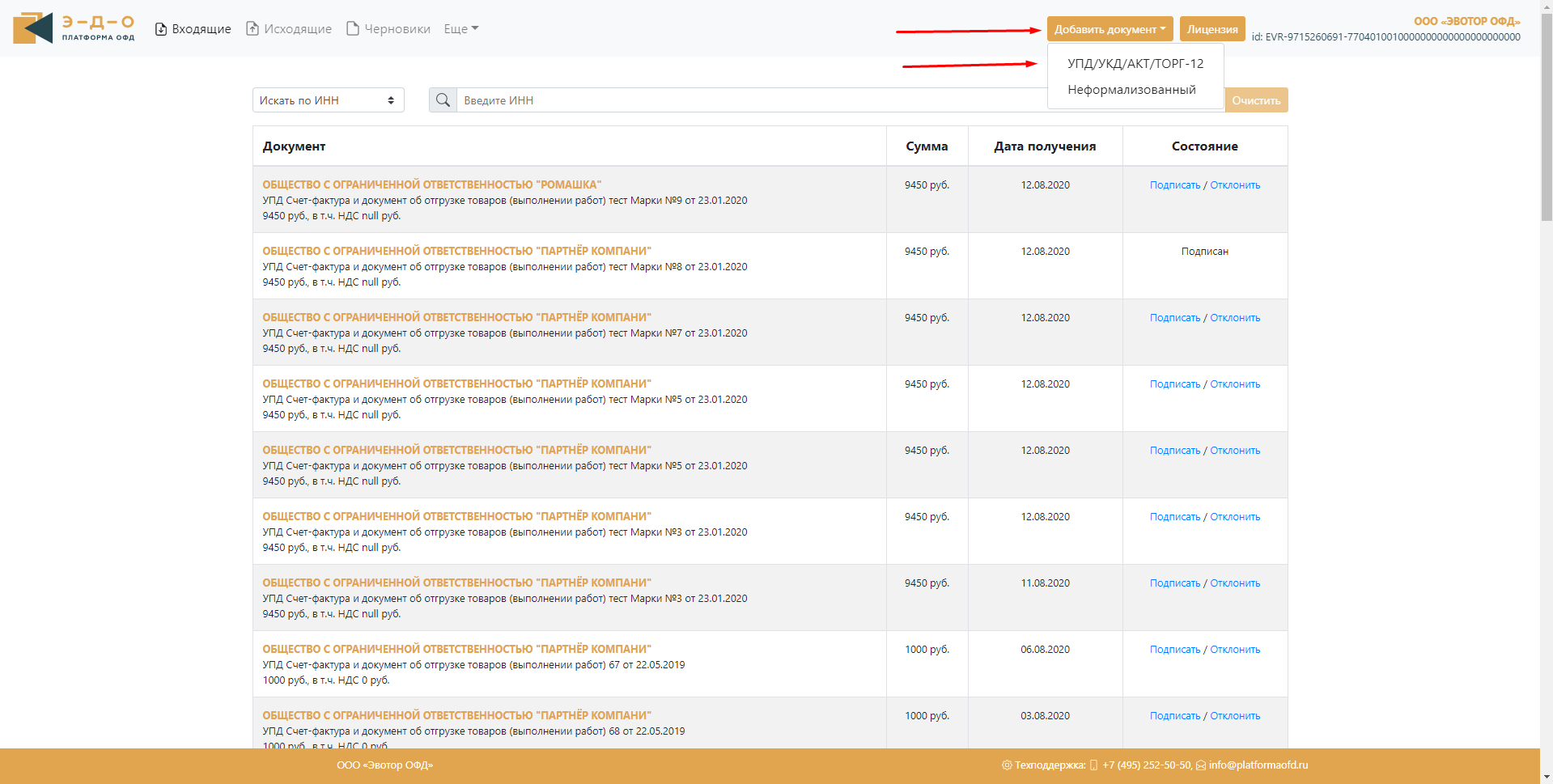
Чтобы отправить такие документы своему контрагенту, необходимо сформировать документ в формате XML. Для корректного формирования документа мы выпустили обработки, которые дополняют функционал систем 1С.
Список актуальных обработок можно найти по ссылке — https://platformaofd.ru/pdf/edo-files/ofd-edo.rar Архив содержит установочный файл и инструкцию по эксплуатации.
После формирования файла, вкладываем его в отправку. Далее на выбор доступны две опции.
Если нажать кнопку «Создать», то данное отправление сформируется, но попадет в раздел Черновики. Оттуда документ можно будет отправить в любое время.
Если нажать «Подписать», то, выбрав КЭП подписанта, вы сразу сможете заверить данный документ и отправить своему Контрагенту (рис. 30 и 31).
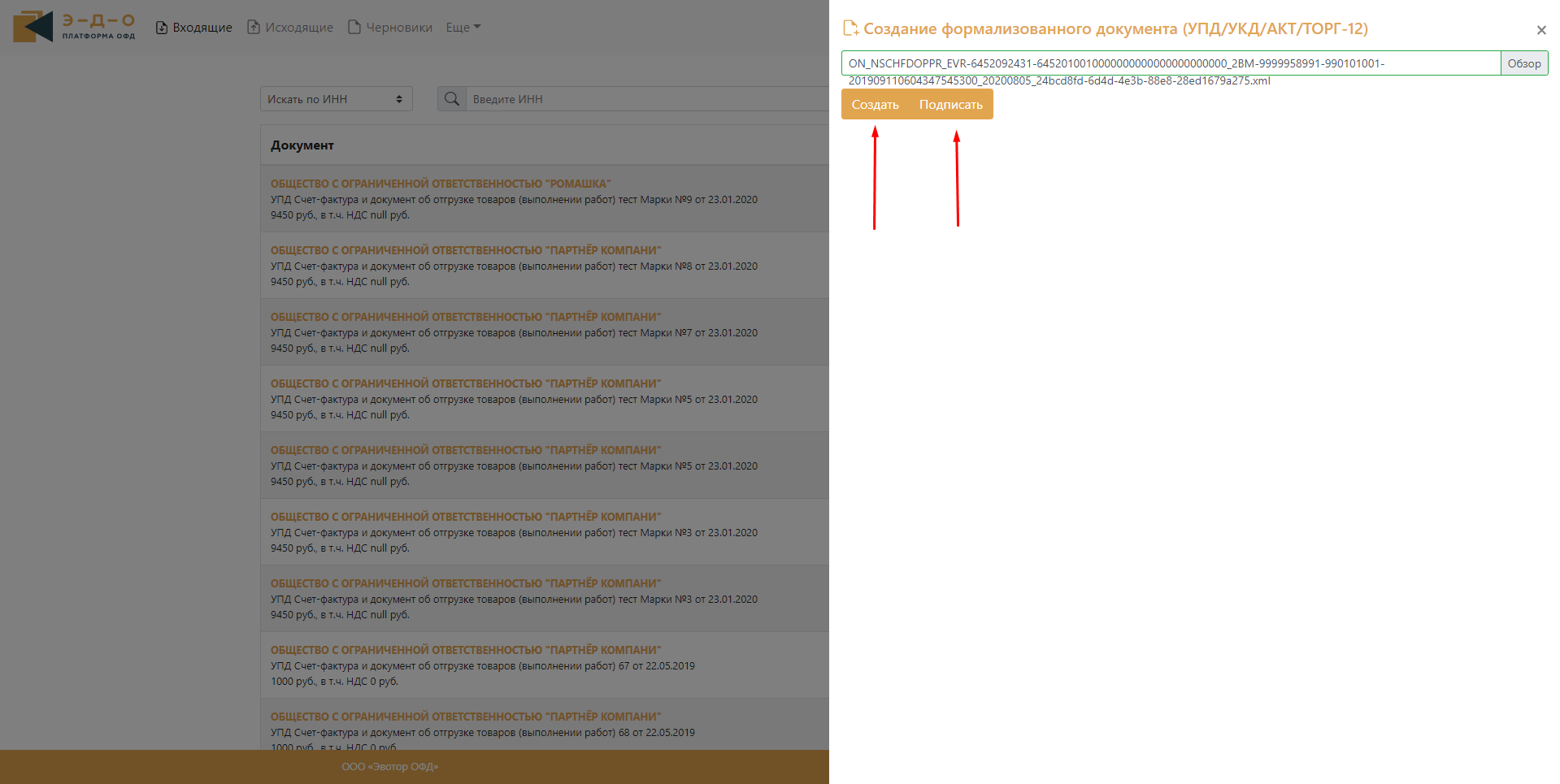
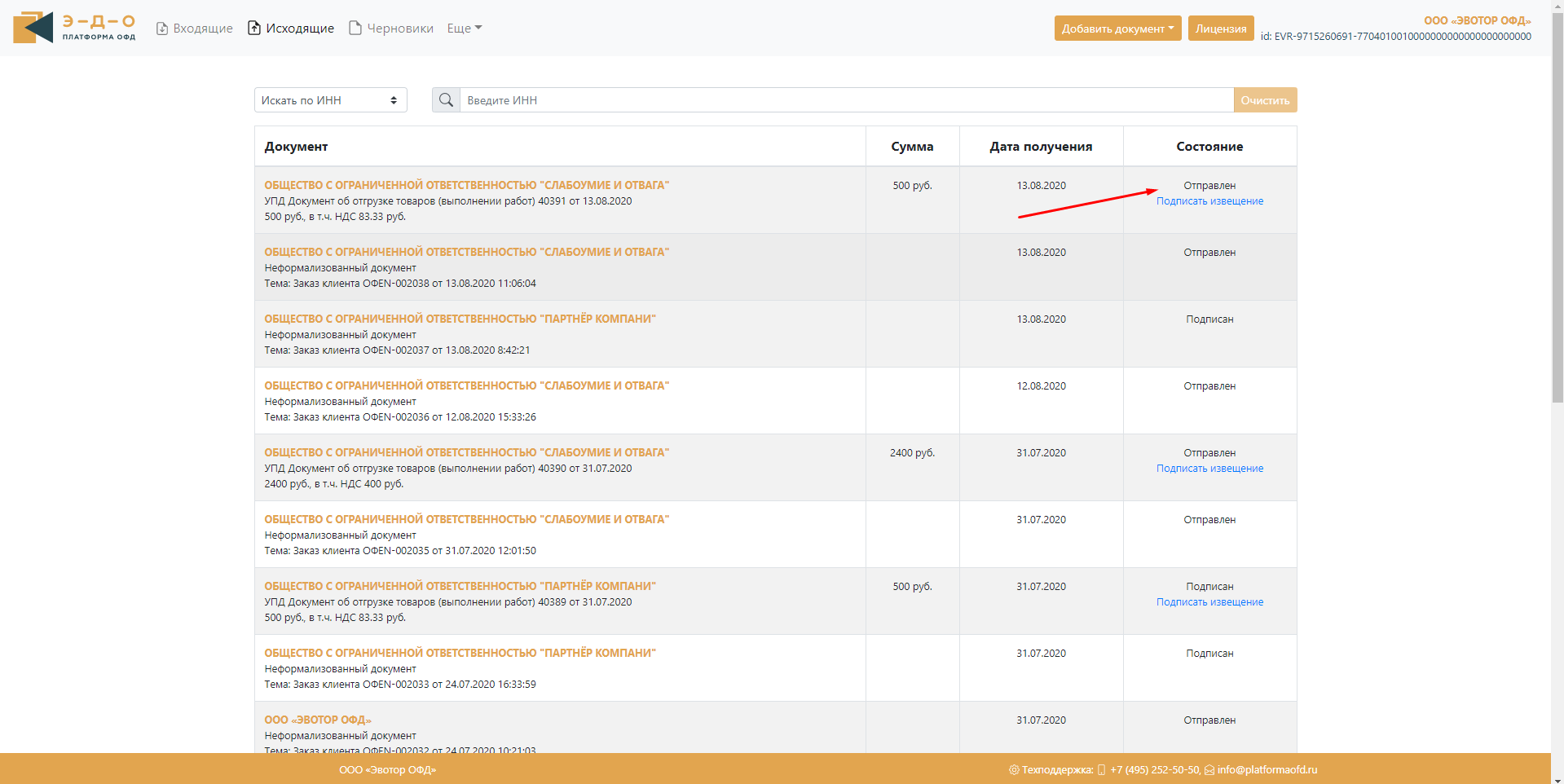
Отправка неформализованных документов.
К неформализованной документации относятся любые другие документы, которыми обмениваются контрагенты и которые хотят подписать через ЭДО. Документы должны быть следующих форматов – pdf, doc, docx, xsl, xslx, rtf.
Чтобы отправить такой документ – нажимаем на раздел «Добавить документ» — Неформализованный (рис. 32).
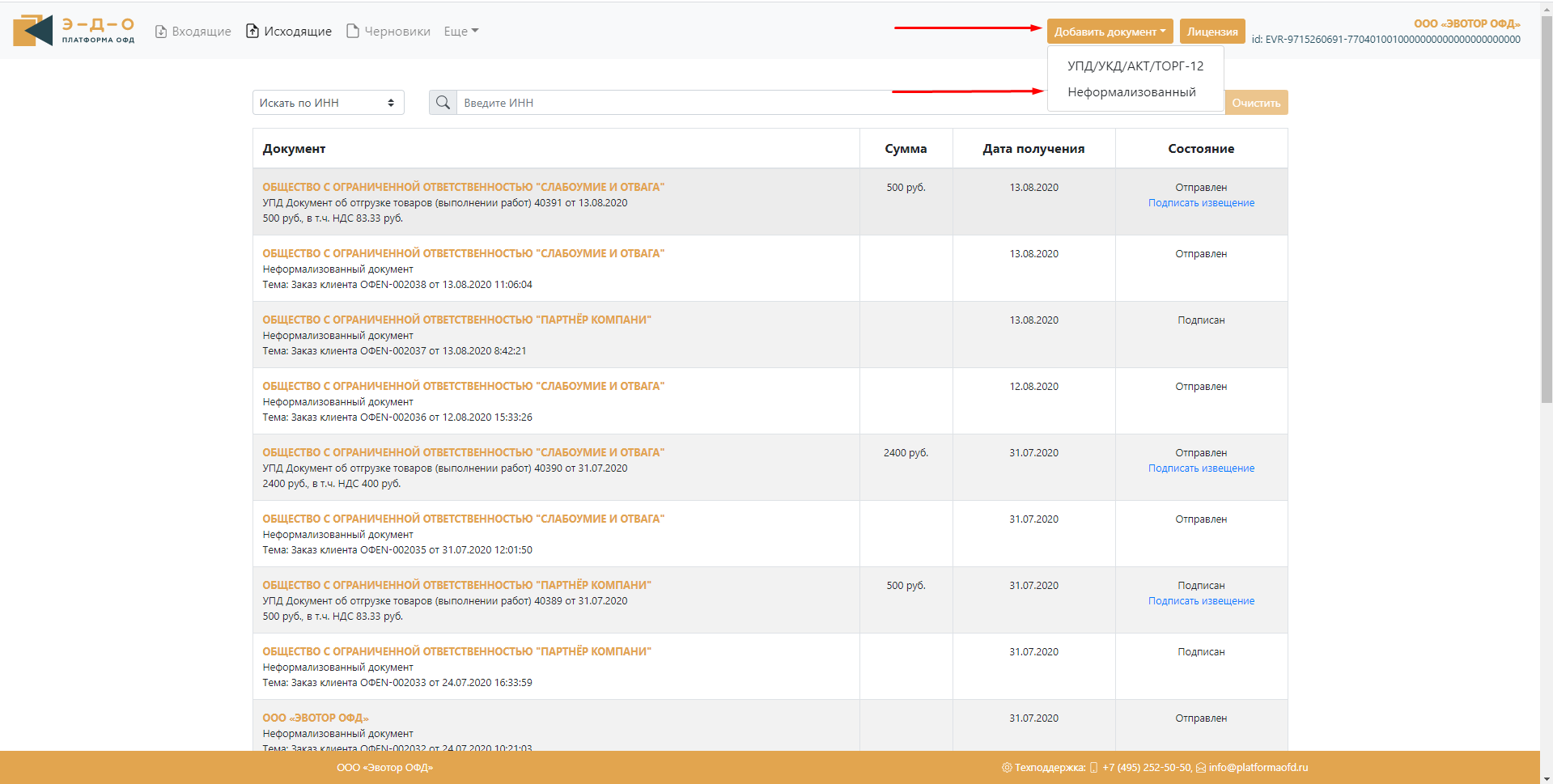
Далее присваиваем название документу в разделе «Тема». И вкладываем сам файл.
ВАЖНО: Размер вкладываемого файла не должен превышать 1мб.
Вводим ИНН клиента. Форма сама подтянет КПП, Наименование и ID организации в ЭДО (рис. 33).
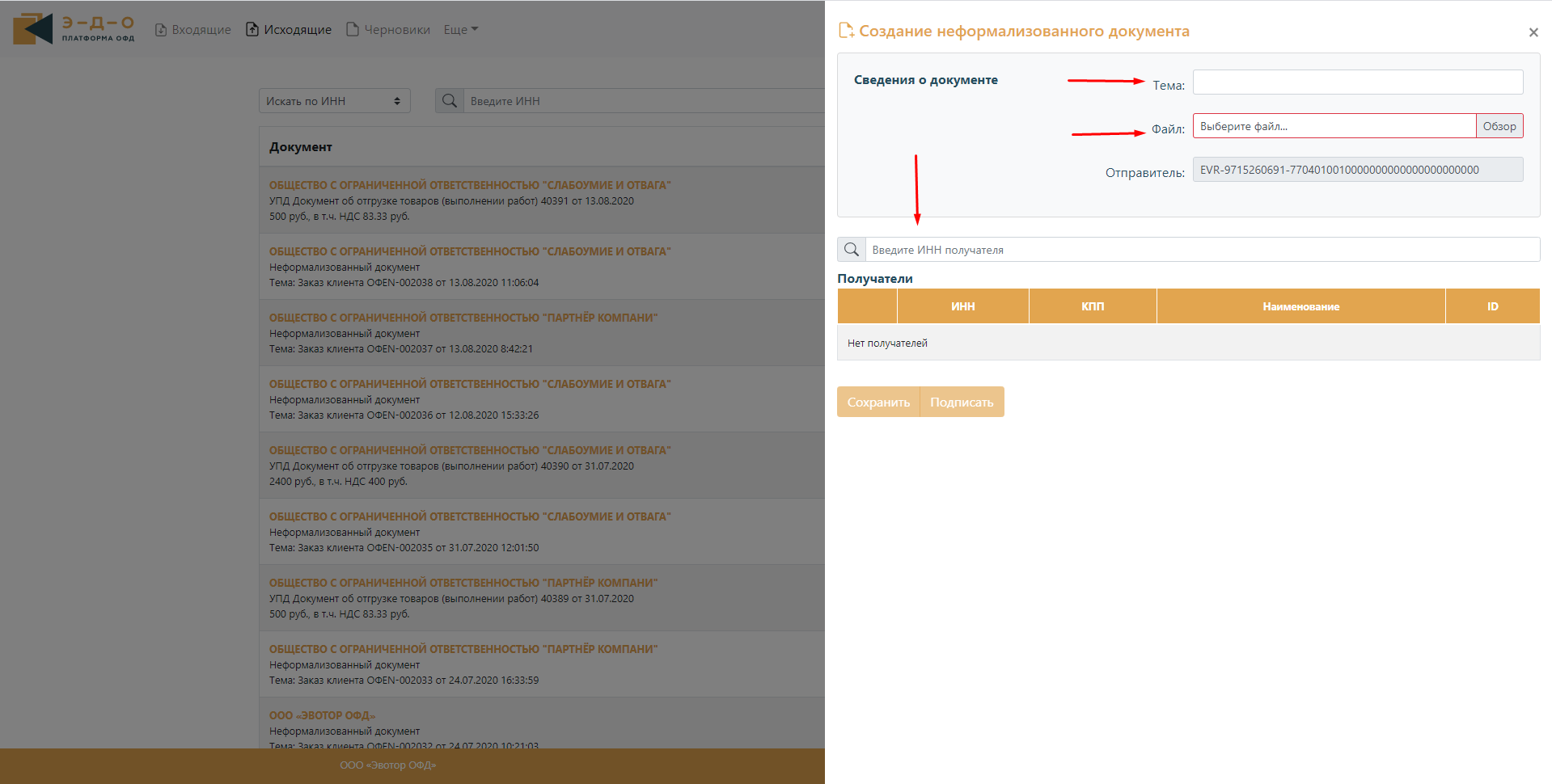
После заполнения необходимых полей, данный документ можно сразу отправить своему контрагенту. Нажав «Подписать», вы попадаете в раздел выбора КЭП. Выбираете КЭП и жмете «Продолжить». Данный документ попадет в раздел «Исходящие» и будет отправлен контрагенту (рис. 34).
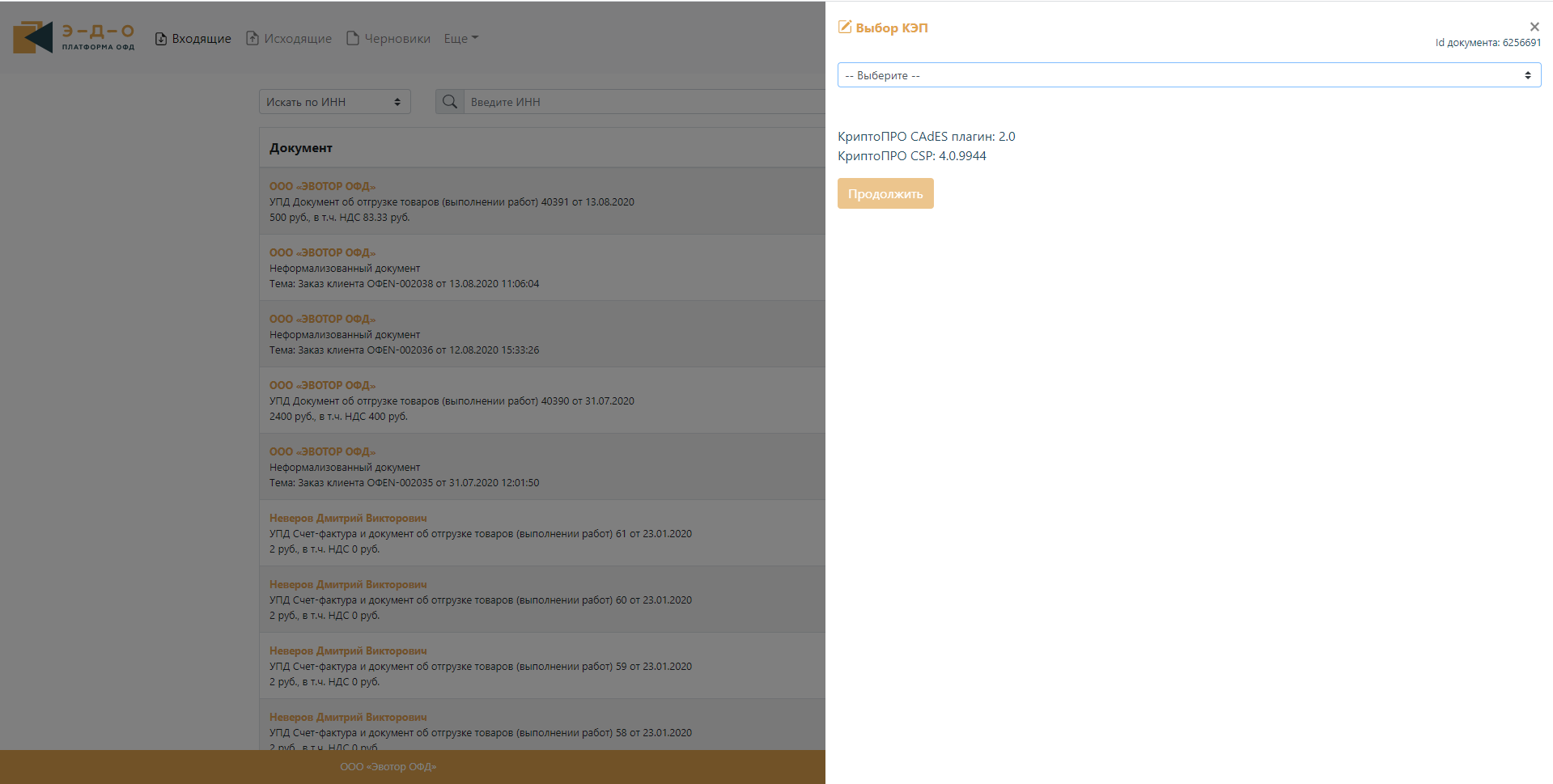
Если по каким-то причинам вам необходимо отправить документ позже, то нажатием кнопки «Сохранить», вы поместите данный документ в раздел «Черновики» и сможете вернуться к нему в любое время (рис. 35 и 36).
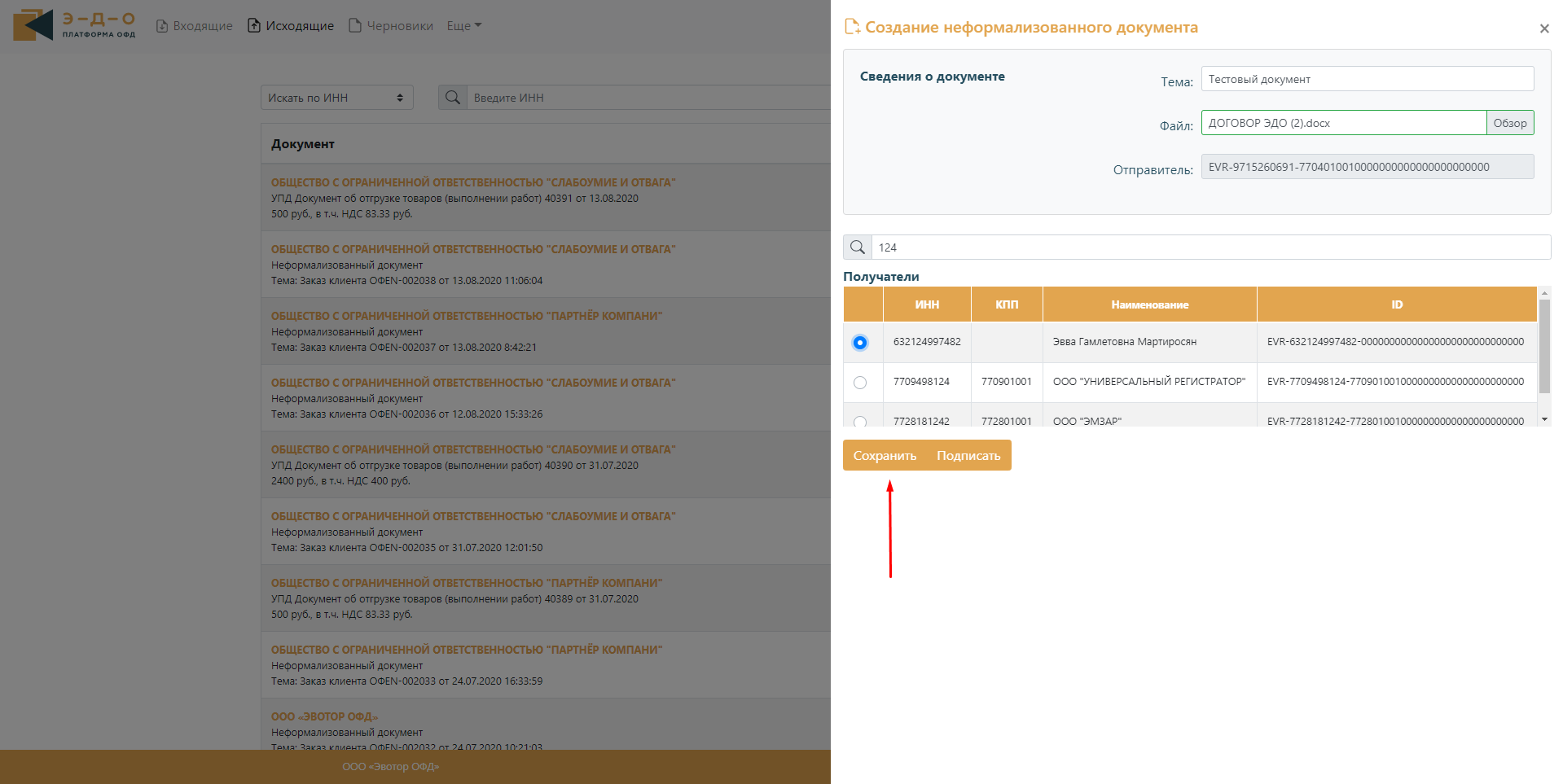
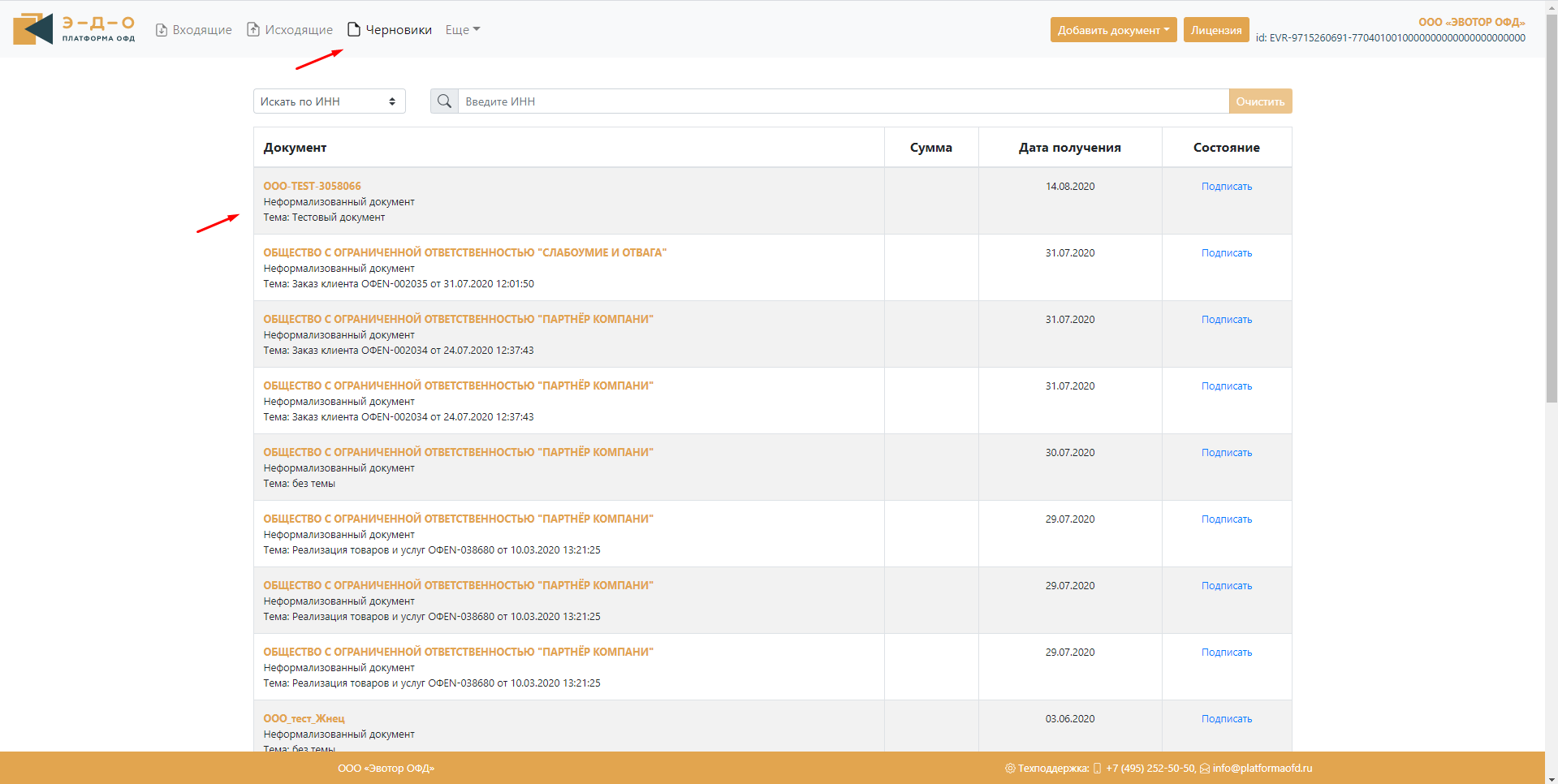
Получение подписей документов
После подписания документов в ЭДО, формируются подписи со стороны принимающей и отправляющей стороны.
Чтобы скачать эти электронные подписи необходимо открыть документ и нажать на кнопку «Скачать документы и/или подписи». Они сохранятся на компьютер в формате .p7s и являют собой факт официального подписания документа (рис. 37 и 38).
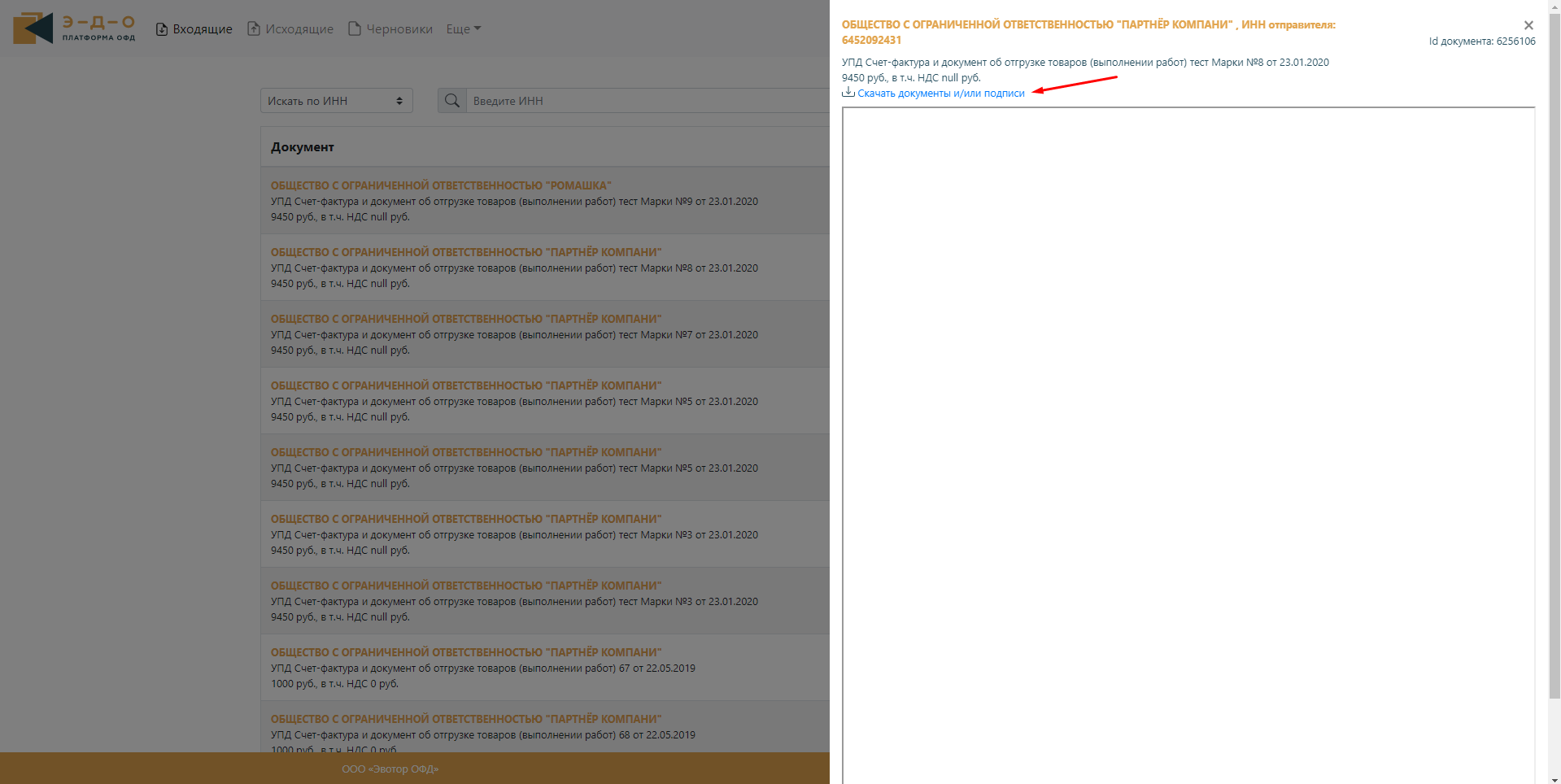
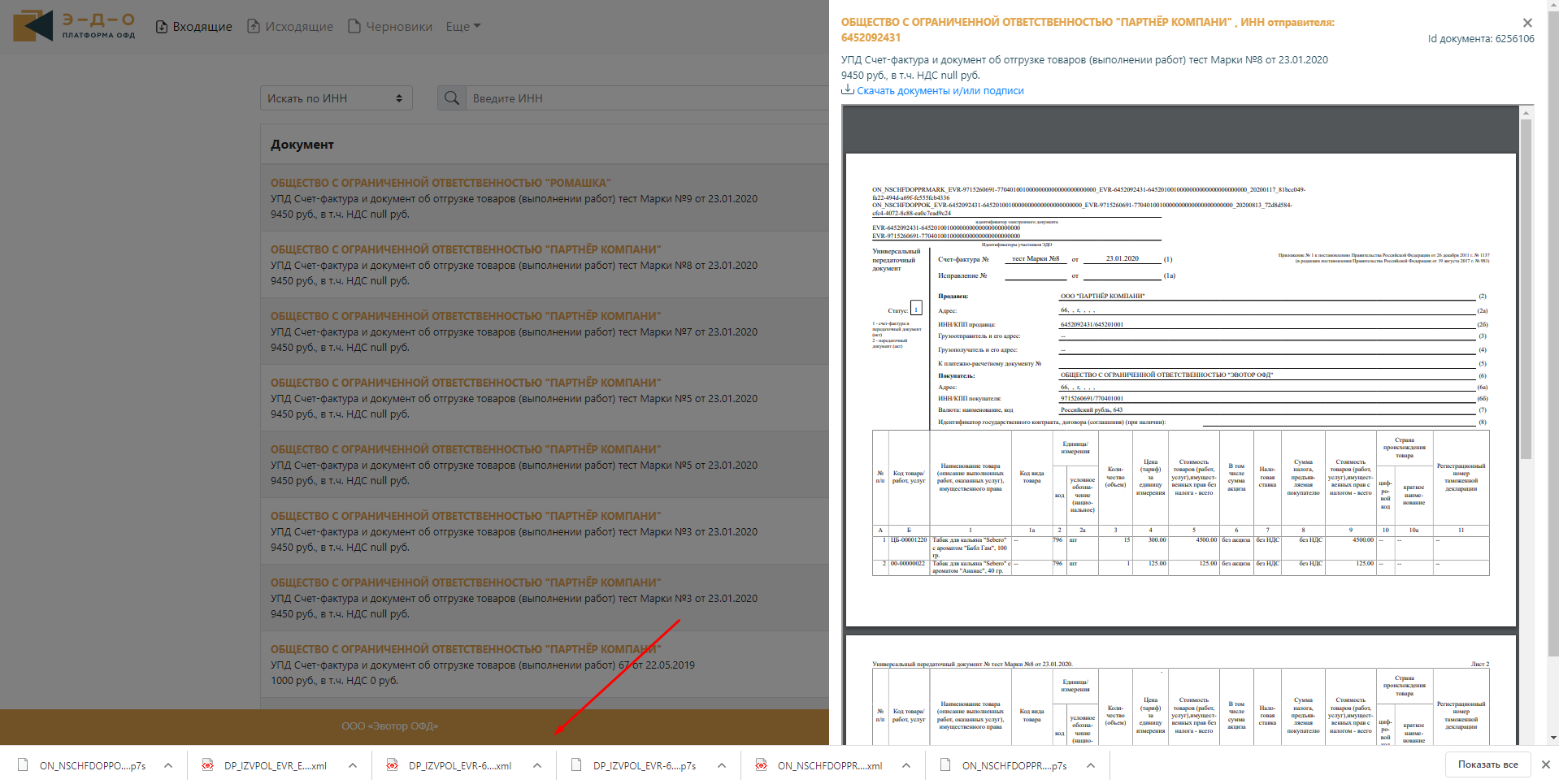
Статус обработки документа в ЦРПТ
Каждая УПД, содержащая в себе коды маркировки после подписания отправляется в ЦРПТ. Чтобы проверить статус отправки и обработки документа в ЦРПТ, необходимо.
На главном экране ЛК Эдо включить кнопку «Документы с маркировкой» (рис. 39).

Выбираете необходимый вам документ и нажимаете на значок «i» в графе «Состояние». Значок «i» имеет 3 цветовых значения: Зеленый (документ обработан), желтый (документ обрабатывается), красный (ошибка обработки документа) (рис. 40):

Нажав на «i», вам откроется статус обработки данного документа в системе Честный знак. Каждый документ проходит несколько этапов обработки в ЦРПТ:
- Отправка в систему Честный Знак.
- Проверка данного документа системой Честный Знак на валидность.
- Обработка документа в разрезе его товарной группы.
- Итоговый статус обработки документа системой Честный Знак.
В случае возникновения ошибки на любом из этапов обработки – вам будет доступен для скачивания Json ответа от ЦРПТ. Скачав данный документ, можно обратиться за помощью в систему Честный Знак, чтобы вам дали ответ, почему документ не обработался.